Solution 1: Use iTunes to Convert WAV to MP3 on Mac. To convert WAV to MP3 the most direct and simple way is to use iTunes.As you know iTunes could be an audio player as well as an audio converter and fortunately it supports both WAV and MP3 files. ITunes is probably the most convenient free WAV to MP3 converter Mac users could find. So you could probably save both time and energy by using. This WAV to MP3 Converter for Mac and Windows has batch converting feature so that you can import more than one files to convert at one time. Choose the output format: MP3 On the right side of each WAV video imported, you could set an output format from Video, Audio, Device tab. In this case, just pick MP3 format from Audio tab. Step2: Load WAV videos.You can click Add File to load WAV file into WAV to MP3 converter for Mac. Step3: Choose MP3 as output format.On the bottom of the interface, click Profile box, you will see a pop-up list, choose General Audio MP3. Step4: Edit function.We can adjust Audio Effect and Video Effect (Brightness, Contrast, Saturation) to improve your output effect; Crop and Rotate video.
You can use the Apple Music app on Mac or iTunes for Windows to convert song files between compressed and uncompressed formats. For example, you might want to import some uncompressed files into your music library as compressed files to save disk space. Examples of compressed formats are MP3 and Apple Lossless Encoder. Examples of uncompressed formats are AIFF or WAV.
You shouldn't notice reduced sound quality when you:
- Convert between uncompressed formats
- Go from a compressed to an uncompressed format
You might notice reduced sound quality when you:
- Convert between compressed formats
- Go from an uncompressed to a compressed format
Learn more about audio compression.
For best results, if you want your music in a different format, import again from the original source using the new encoding format.
You can convert the format of songs that are in your music library, in a folder, or on a disk.
Convert songs in your music library
On your Mac
- Open the Apple Music app.
- In the menu bar, choose Music > Preferences.
- Click the Files tab, then click Import Settings.
- Click the menu next to Import Using, then choose the encoding format that you want to convert the song to.
- Click OK.
- Select the songs in your library that you want to convert.
- Choose File > Convert, then Create [format] Version.
New song files appear in your library next to the original files.
On your PC
- Open iTunes for Windows.
- In the menu bar, choose Edit > Preferences.
- Click the General tab, then click Import Settings.
- Click the menu next to Import Using, then choose the encoding format that you want to convert the song to.
- Click OK.
- Select the songs in your library that you want to convert.
- Choose File > Convert, then Create [format] Version.
New song files appear in your library next to the original files.
Convert songs from files in a folder or on a disk

You can import songs into the Apple Music app or iTunes for Windows and convert them at the same time. This creates a converted copy of the file in your music library, based on your preferences in the Apple Music app or iTunes for Windows.
To convert all of the songs in a folder or on a disk, follow the steps below for your device.
Older purchased songs are encoded in a Protected AAC format that prevents them from being converted. Learn how to upgrade these and then convert to another format.
On your Mac
- Open the Apple Music app.
- In the menu bar, choose Music > Preferences.
- Click the Files tab, then click Import Settings.
- Click the menu next to Import Using, then choose the encoding format that you want to convert the songs to.
- Click OK.
- On your keyboard, hold down the Option key and choose File > Convert > Convert to [import preference].
- Select the folder or disk that contains songs that you want to import and convert.
The songs in their original format and the converted songs appear in your library.
On your PC
- Open iTunes for Windows.
- In the menu bar, choose Edit > Preferences.
- Click the General tab, then click Import Settings.
- Click the menu next to Import Using, then choose the encoding format that you want to convert the songs to.
- Click OK.
- On your keyboard, hold down the Shift key and choose File > Convert > Convert to [import preference].
- Select the folder or disk that contains songs that you want to import and convert.
The songs in their original format and the converted songs appear in your library.
Learn more
When you convert a file with the Apple Music app or iTunes for Windows, the original file remains unchanged in the same location. The Apple Music app and iTunes for Windows creates the converted file from a copy of the original.
About compression
When you convert a song to certain compressed formats, some data might be lost. These compressed formats give you a much smaller file size, which lets you store more songs. But, the sound quality might not be as good as the original, uncompressed format.
You might not hear a difference between a compressed and uncompressed song. This can depend on the song, your speakers or headphones, or your music device.
If you compress a song and it loses data, you can't uncompress it to retrieve the data. If you convert a song from a compressed to an uncompressed format, its quality doesn't improve. The file only takes up more disk space. An example is when you convert a song in MP3 format (a compressed format) to AIFF (an uncompressed format). The song takes up much more space on your hard disk, but sounds the same as the compressed file. To take advantage of uncompressed formats, you should import songs in these formats.
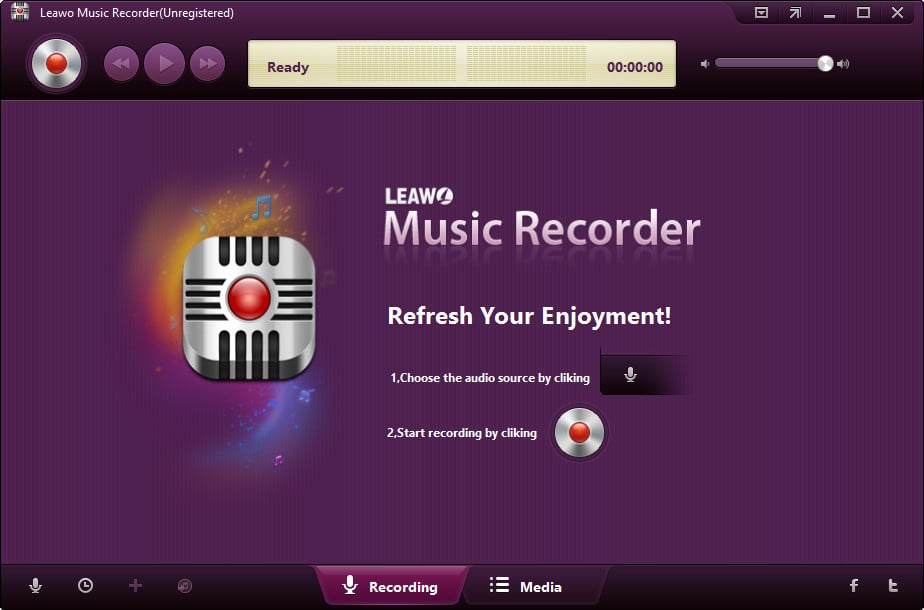
About copyright
You can use the Apple Music app and iTunes for Windows to reproduce materials. It is licensed to you only for reproduction of:
- Non-copyrighted materials
- Materials for which you own the copyright
- Materials you are authorized or legally permitted to reproduce
If you are uncertain about your right to copy any material, you should contact your legal advisor. For more information, see the Apple Media Services Terms and Conditions.
What would you do if you are in need of an MP3 audio file on your Mac, but what you get is only the WAV version of it? In this post we will discuss some ways to turn WAV to MP3 without paying anything. There aren't many free choices for Mac users like Windows users but that does not mean you have to lower expectation and requirement, compromising to poor quality result or unaffordable price. First, let's take a peek into WAV format and MP3 format.
Which is Better: WAV VS MP3
Wav To Mp3 Converter For Mac Free Download
WAV is a very common format that you may constantly come across when dealing with audio & music. It is a lossless and uncompressed audio format that is widely used and accepted by many types of devices and media software. It is often used in professional applications that are made to produce and process digital audio waveforms.
WAV has some advantages over MP3, and one of them is the uncompressed quality. At the same bitrate, WAV always has better performance than MP3 when being played. Here are our suggestions on which one to use:
- Use WAV for any media that requires top undegraded audio quality, like DVD, radio, TV, etc.
- WAV is the best choice for audio recording and audio editing;
- If you have plenty of disk space, WAV can bring better playback experience than MP3 (but in this case, FLAC and ALAC would be a more proper choice due to WAV's huge size);
- Use MP3 for almost anything online: web pages, web videos, web music, etc.;
- Use MP3 for sharing, distribution and mass storage. Also, MP3 is good enough for human ears to enjoy music unless you have a pair of extremely sensitive and picky ears as well as a home stereo that's worth a ton of money and capable of showing the slightest difference between an MP3 and a WAV;
- If you want to create audio loops for your project/Flash animation, use WAV because MP3 is not good at seamless loops.
Ways to Convert WAV to MP3 for Free
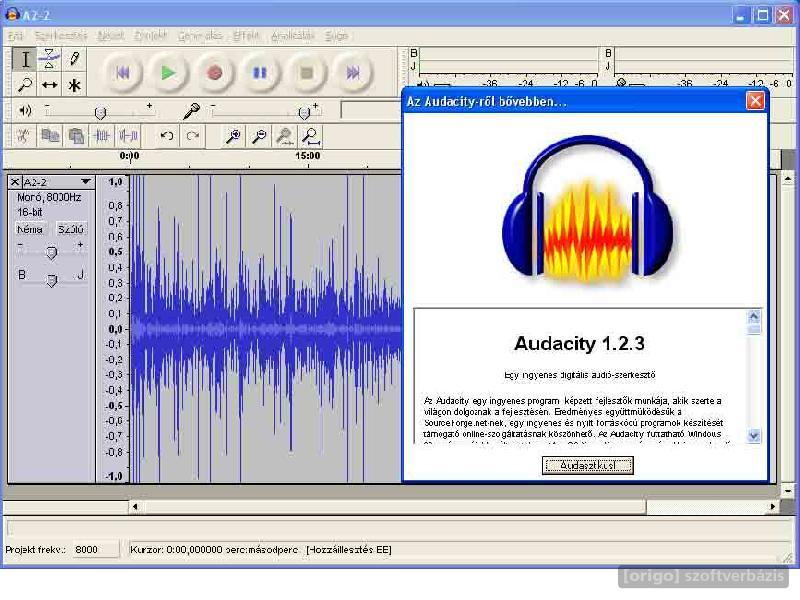
So, now you should have made up your mind of which format to use. Here are our ways to convert WAV to MP3 for free.
Convert WAV to MP3 with iTunes
Open iTunes, and from the menu at the top of your Mac, choose iTunes – Preferences;
Click 'General' tab, then 'Import Settings';
Click the popup menu of 'Import Using', choose the output format as MP3 and then click 'OK';
Choose the WAV file(s) in your library;
Choose File – Convert, then Create [format] Version. When the conversion is finished, the new MP3 file(s) will be saved in your library next to the original WAV file(s).
A bit complicated, isn't it? Don't panic – here come two easier ways.
Convert WAV to MP3 with Online Audio Converter
Wav To Mp3 Mac Os
If you don't have time to download a proper tool to do the WAV to MP3 conversion work, here's a fast solution that saves you much trouble. An online audio converter can convert WAV to MP3 for free just audio converter software.

You can import songs into the Apple Music app or iTunes for Windows and convert them at the same time. This creates a converted copy of the file in your music library, based on your preferences in the Apple Music app or iTunes for Windows.
To convert all of the songs in a folder or on a disk, follow the steps below for your device.
Older purchased songs are encoded in a Protected AAC format that prevents them from being converted. Learn how to upgrade these and then convert to another format.
On your Mac
- Open the Apple Music app.
- In the menu bar, choose Music > Preferences.
- Click the Files tab, then click Import Settings.
- Click the menu next to Import Using, then choose the encoding format that you want to convert the songs to.
- Click OK.
- On your keyboard, hold down the Option key and choose File > Convert > Convert to [import preference].
- Select the folder or disk that contains songs that you want to import and convert.
The songs in their original format and the converted songs appear in your library.
On your PC
- Open iTunes for Windows.
- In the menu bar, choose Edit > Preferences.
- Click the General tab, then click Import Settings.
- Click the menu next to Import Using, then choose the encoding format that you want to convert the songs to.
- Click OK.
- On your keyboard, hold down the Shift key and choose File > Convert > Convert to [import preference].
- Select the folder or disk that contains songs that you want to import and convert.
The songs in their original format and the converted songs appear in your library.
Learn more
When you convert a file with the Apple Music app or iTunes for Windows, the original file remains unchanged in the same location. The Apple Music app and iTunes for Windows creates the converted file from a copy of the original.
About compression
When you convert a song to certain compressed formats, some data might be lost. These compressed formats give you a much smaller file size, which lets you store more songs. But, the sound quality might not be as good as the original, uncompressed format.
You might not hear a difference between a compressed and uncompressed song. This can depend on the song, your speakers or headphones, or your music device.
If you compress a song and it loses data, you can't uncompress it to retrieve the data. If you convert a song from a compressed to an uncompressed format, its quality doesn't improve. The file only takes up more disk space. An example is when you convert a song in MP3 format (a compressed format) to AIFF (an uncompressed format). The song takes up much more space on your hard disk, but sounds the same as the compressed file. To take advantage of uncompressed formats, you should import songs in these formats.
About copyright
You can use the Apple Music app and iTunes for Windows to reproduce materials. It is licensed to you only for reproduction of:
- Non-copyrighted materials
- Materials for which you own the copyright
- Materials you are authorized or legally permitted to reproduce
If you are uncertain about your right to copy any material, you should contact your legal advisor. For more information, see the Apple Media Services Terms and Conditions.
What would you do if you are in need of an MP3 audio file on your Mac, but what you get is only the WAV version of it? In this post we will discuss some ways to turn WAV to MP3 without paying anything. There aren't many free choices for Mac users like Windows users but that does not mean you have to lower expectation and requirement, compromising to poor quality result or unaffordable price. First, let's take a peek into WAV format and MP3 format.
Which is Better: WAV VS MP3
Wav To Mp3 Converter For Mac Free Download
WAV is a very common format that you may constantly come across when dealing with audio & music. It is a lossless and uncompressed audio format that is widely used and accepted by many types of devices and media software. It is often used in professional applications that are made to produce and process digital audio waveforms.
WAV has some advantages over MP3, and one of them is the uncompressed quality. At the same bitrate, WAV always has better performance than MP3 when being played. Here are our suggestions on which one to use:
- Use WAV for any media that requires top undegraded audio quality, like DVD, radio, TV, etc.
- WAV is the best choice for audio recording and audio editing;
- If you have plenty of disk space, WAV can bring better playback experience than MP3 (but in this case, FLAC and ALAC would be a more proper choice due to WAV's huge size);
- Use MP3 for almost anything online: web pages, web videos, web music, etc.;
- Use MP3 for sharing, distribution and mass storage. Also, MP3 is good enough for human ears to enjoy music unless you have a pair of extremely sensitive and picky ears as well as a home stereo that's worth a ton of money and capable of showing the slightest difference between an MP3 and a WAV;
- If you want to create audio loops for your project/Flash animation, use WAV because MP3 is not good at seamless loops.
Ways to Convert WAV to MP3 for Free
So, now you should have made up your mind of which format to use. Here are our ways to convert WAV to MP3 for free.
Convert WAV to MP3 with iTunes
Open iTunes, and from the menu at the top of your Mac, choose iTunes – Preferences;
Click 'General' tab, then 'Import Settings';
Click the popup menu of 'Import Using', choose the output format as MP3 and then click 'OK';
Choose the WAV file(s) in your library;
Choose File – Convert, then Create [format] Version. When the conversion is finished, the new MP3 file(s) will be saved in your library next to the original WAV file(s).
A bit complicated, isn't it? Don't panic – here come two easier ways.
Convert WAV to MP3 with Online Audio Converter
Wav To Mp3 Mac Os
If you don't have time to download a proper tool to do the WAV to MP3 conversion work, here's a fast solution that saves you much trouble. An online audio converter can convert WAV to MP3 for free just audio converter software.
Go to http://audioconverter-online.com/, click the big green '+Chose a File' button to choose your WAV file and then click 'Upload';
When the uploading is finished, click 'Next' and choose 'MP3' as the target format;
You can use the default quality or adjust the quality as you want. It provides presets for fast access and detailed parameter options for more accurate output;
Click 'Next' to start conversion and click 'Download' to get the converted MP3 after the conversion.
The online audio converter is fast and free for occasional use but if you have a bunch of large audio files to deal with every day, it is not a wise idea to insist on using it – here's the ultimate FREE solution to all your audio to MP3 conversion mission on Mac.
Convert WAV to MP3 on Mac with ALL2MP3 for Mac
Wav To Mp3 Mac Os X
All2MP3 for Mac is an ALL-to-MP3 converter software for Mac OS, which does its work just like its name indicates. It can convert all types of audio as well as video files into MP3 format audio.
Free Wav To Mp3 Converter
1
Download All2MP3 for Mac, get it installed on your Mac and run it. It is safe to download and completely free to use.
2
Drag the WAV file(s) to the program window.
3
Choose the output folder and MP3 quality you want.
4
Click 'Convert' to start conversion.
That's it, super easy. You can go to this page for more details on how it works.
All2MP3 for Mac can do more:
Convert FLAC to MP3
Convert M4A to MP3
Convert WMA to MP3
Convert Music for iPhone, iTunes & Android
Convert MP4 to MP3
Reduce MP3 File Size
